40 create labels with mail merge
How to Make Address Address Labels with Mail Merge using ... - YouTube How to Make Address Address Labels with Mail Merge using Excel and Word. With the holidays fast approaching, now is a good time to tackle your address list. By using an Excel spreadsheet and the ... › Create-Address-Labels-from-ExcelHow to Create Address Labels from Excel on PC or Mac - wikiHow Mar 29, 2019 · Enter the first person’s details onto the next row. Each row must contain the information for one person. For example, if you’re adding Ellen Roth as the first person in your address list, and you’re using the example column names above, type Roth into the first cell under LastName (A2), Ellen into the cell under FirstName (B2), her title in B3, the first part of her address in B4, the ...
Mail merge using an Excel spreadsheet - support.microsoft.com You can insert one or more mail merge fields that pull the information from your spreadsheet into your document. To insert merge fields on an envelope, label, email message, or letter. Go to Mailings > Address Block. For more info, see Insert Address Block

Create labels with mail merge
› make-labels-with-excel-4157653How to Print Labels from Excel - Lifewire Apr 05, 2022 · Prepare your worksheet, set up labels in Microsoft Word, then connect the worksheet to the labels. Open a blank Word document > go to Mailings > Start Mail Merge > Labels. Choose brand and product number. Add mail merge fields: In Word, go to Mailings > in Write & Insert Fields, go to Address Block and add fields. How to Create Mailing Labels in Word from an Excel List Step Two: Set Up Labels in Word Open up a blank Word document. Next, head over to the "Mailings" tab and select "Start Mail Merge." In the drop-down menu that appears, select "Labels." The "Label Options" window will appear. Here, you can select your label brand and product number. Once finished, click "OK." Create Barcode Labels with Mail Merge | BarCodeWiz Step 1. Open the Labels wizard. Open the Mailings tab and click on Start Mail Merge > Labels. Step 2. Select label format. Select the label format you would like to use. We are using Avery 5163 Shipping Labels here. Step 3. Select Source of Data.
Create labels with mail merge. How to Create LABELS in Microsoft Word Using Mail Merge - YouTube How to Create LABELS in Microsoft Word Using Mail Merge | Use Data From Microsoft Excel 28,472 views Oct 16, 2021 Whether you're mailing holiday cards or sending invitations to a wedding, you need... Can I do a label mail merge from Google Sheets? You'll first need to make sure your data is laid out correctly and in the proper columns. Then, select the cells that contain the data you want to print on the labels. Go to the "Mailings" tab and click "Start Mail Merge.". Choose "Labels" as the document type and select the Avery 5160 option. Click "OK.". How to Create Mail Merge Labels in Word 2003-2019 & Office 365 Click "Start Mail Merge." Select "Step by Step Mail Merge Wizard." Ensure "Change document layout" is selected and click "Next: Select recipients." Choose "Avery US Letter" from the second dropdown list and find the comparable Avery® product number from our cross-reference chart or choose "New Label" to manually enter the label specs. › issues › ch001354How to Mail Merge and Print Labels in Microsoft Word May 04, 2019 · In Microsoft Word, on the Office Ribbon, click Mailings, Start Mail Merge, and then labels. In the Label Options window, select the type of paper you want to use. If you plan on printing one page of labels at a time, keep the tray on Manual Feed; otherwise, select Default. In the Label vendors drop-down list, select the type of labels you are ...
Creating a Mail Merge to Labels in Microsoft Outlook - Outlook Tips This opens the Label option dialog, where you choose your label style. Click OK after selecting your label style to return to the MailMerge helper dialog. Click Close and Word loads the template for your selected label type. Enter the merge fields you need for your labels, using the Insert Fields buttons or Step 4 of the Mail Merge task pane. support.microsoft.com › en-us › officeUse mail merge for bulk email, letters, labels, and envelopes Mail merge lets you create a batch of documents that are personalized for each recipient. For example, a form letter might be personalized to address each recipient by name. A data source, like a list, spreadsheet, or database, is associated with the document. How to create mailing labels by using mail merge in Word? - ExtendOffice Open a new Word document, and click Mailings > Stat Mail Merge > Labels. See screenshot: Step 2. In the Label Options dialog, select North American Size from the Product number list. See screenshot: Step 3. Click OK. Then click Home > Show/Hide Editing Marks for more convenient to edit the labels. See screenshot: Creating Address Labels Using Mail Merge in Office 365 - enKo Products Click on the Next: Arrange your names at the bottom of Mail Merge. Under the "Arrange your labels section," click on Address Block, and a window titled "Insert Address Block" will pop up on your screen. Check if all your recipients present and that all their corresponding information is accurate. After checking, click OK.
Microsoft word mail merge labels - mvm.spritterei.de Click on Main Document Setup on the Mail merge toolbar. Select Labels as the document type. Hit OK. A new POP up window opens. Choose the type of labels you're printing and hit OK. Now we need to add the addresses stored in an Excel file. Hit the Open Data Source button on the Mail Merge toolbar. A new window opens up asking you to select the file. Create Letters or Labels using Mail Merge Wizard Go to the Mailings tab. Click on Start Mail Merge, then Step by Step Mail Merge Wizard. Step 1: Select document type. Select the document type (Letters, Labels) Click Next: Starting document. Step 2: Starting document. If you're creating Letters select Use the current document. If you're creating Labels, click Label Options. How to Create Mail-Merged Labels in Word 2013 - dummies In Word, press Ctrl+N to start a new blank document and then choose Mailings→Start Mail Merge→Labels. The Label Options dialog box appears. From the Label Vendors drop-down list, choose Avery us Letter; in the Product Number list, choose 5160 Easy Peel Address Labels; click OK. Almost every size and shape of label has a code on the ... Use Mail Merge to Create Mailing Labels with Exported FIMS Data Select the document that you want to use to create the labels, and then click Label options to select the label size you want to create. Label Options Window. When you are finished, click Next to move to the next step and select recipients. Mail Merge Wizard (Step 3) Select Use an existing list, and then click Browse to select the data file you ...

Create Mailing Labels in Word using Mail Merge from an Excel Data Set | Mail merge, Address label template, Mailing labels
Create and print labels from Google Docs & Sheets - Labelmaker Labelmaker is the best way to mail merge labels within Google Suite. Create and print labels from a wide choice of label templates including Avery labels for Google Docs or Google Sheets. Install Labelmaker Rated 4.9/5 from 4 million users The quickest way to mail merge labels Save time with the easiest way to mail merge labels with Google.
Create Mailing Labels in Word 2003 With Mail Merge - How-To Geek In the Mail Merge menu on the right under Select document type, select Labels. Then click Next: Starting document. From step 2 Click on Label options…. This will bring up a menu allowing you to select the brand and style of the labels you want to print.
› what-is-a-mail-merge-3539915What Is Mail Merge in Word? - Lifewire Mar 01, 2022 · Mail merge saves you time and effort because it automates the process of entering one unique piece of data into a document. For example, say you want to write a holiday letter and send it to 20 people. You can write the letter and create a mail merge to print it with 20 different salutations (Dear Sue, Dear Jack, Dear Peggy, etc.).
How to Make and Print Labels from Excel with Mail Merge - WinBuzzer Open the "Mailings" tab of the Word ribbon and select "Start Mail Merge > Labels…". The mail merge feature will allow you to easily create labels and import data to them from a spreadsheet...
How to Create and Print Labels in Word Using Mail Merge and Excel ... To run the mail merge and create a new merged label document: In the the main document in Word, click the Mailings tab in the Ribbon and then click Finish & Merge in the Finish group. A drop-down menu appears. Click Edit Individual Documents. A dialog box appears. Click Current Record or enter a selected range if necessary. Click OK.
How to Create a Label-Based Mail Merge Template in Microsoft Word Follow these steps to create a Microsoft Word labels template for use in Wealthbox Mail Merge: Open a blank document in Microsoft Word Select the "Mailings" Tab Once on the tab, please select "Start Mail Merge > Labels". Then select the size appropriate for your labels and click "OK" Click on the "Select Recipients > Type New List" 5.
› Create-Labels-in-Microsoft-WordHow to Create Labels in Microsoft Word (with Pictures) - wikiHow Jan 18, 2020 · Click on the source of the addresses you want to put on the labels. If you want to create a new list at this point, click Create a new List…. If you don't want to create labels for your entire mailing list, click Edit Recipient List and select the recipients you want to include.
How to Mail Merge Address Labels Using Excel and Word: 14 Steps - wikiHow Save the file. Remember the location and name of the file. Close Excel. 3. Open Word and go to "Tools/Letters" and "Mailings/Mail Merge". If the Task Pane is not open on the right side of the screen, go to View/Task Pane and click on it. The Task Pane should appear. 4. Fill the Labels radio button In the Task Pane.
Create Barcode Labels with Mail Merge | BarCodeWiz Step 1. Open the Labels wizard Open the Mailings tab and click on Start Mail Merge > Labels Step 2. Select label format Select the label format you would like to use. We are using Avery 5163 Shipping Labels here. Step 3. Select Source of Data Click on Select Recipients > Use Existing List Select the Excel file you would like to use.
How to Create Mail Merge Labels in Word 2003-2019 & Office 365 Microsoft Word 2003 Mail Merge Open the "Tools" menu. Click into "Letters & Mailings." Select "Mail Merge." Choose "Labels" then hit "Next: Starting document." Choose "Avery US Letter" from the second dropdown list and find the comparable Avery® product number from our cross-reference chart or choose "New Label" to manually enter the label specs.
support.microsoft.com › en-us › officeVideo: Create labels with a mail merge in Word Once your mailing addresses are set up in an Excel spreadsheet (see the previous video to learn how), it's a snap to get Word to create mailing labels from them. Create your address labels. In Word, click Mailings > Start Mail Merge > Step-by-Step Mail Merge Wizard to start the mail merge wizard.
How to mail merge and print labels from Excel - Ablebits.com The Mail Merge pane will open in the right part of the screen. In the first step of the wizard, you select Labels and click Next: Starting document near the bottom. (Or you can go to the Mailings tab > Start Mail Merge group and click Start Mail Merge > Labels.) Choose the starting document. Decide how you want to set up your address labels:
How To Print Address Labels Using Mail Merge In Word - Label Planet This opens the Mail Merge Wizard panel on the right hand side of your screen. This panel will guide you through the SIX STEPS of the mail merge. You will primarily use this panel to set up your address labels. MAIL MERGE: STEP 1 - SELECT DOCUMENT TYPE To create a set of address labels, you will need to select LABELS from the list of documents.
How to Create Labels With a Mail Merge in Word 2019 Go to Mailings > Insert Merge Field and select the fields to show on your labels. Select OK. Format the fields in the first label so it looks the way you want the rest of your labels to look. Go to Mailings > Update Labels. Go to Mailings > Preview Results. Choose Preview Results again to view, add or remove merge fields. Select Update labels when done if you make changes.
PDF How to Use Mail Merge to Create Mailing Labels in Word On the Mailings tab, click Start Mail Merge, and then click Step by Step Mail Merge Wizard. This will open a set of directions on the right side of the screen that we will be following. 1. Under Select document type, click Labels, and then click Next: Starting Document. (way at the bottom right of the screen) 2.
Create Barcode Labels with Mail Merge | BarCodeWiz Step 1. Open the Labels wizard. Open the Mailings tab and click on Start Mail Merge > Labels. Step 2. Select label format. Select the label format you would like to use. We are using Avery 5163 Shipping Labels here. Step 3. Select Source of Data.
How to Create Mailing Labels in Word from an Excel List Step Two: Set Up Labels in Word Open up a blank Word document. Next, head over to the "Mailings" tab and select "Start Mail Merge." In the drop-down menu that appears, select "Labels." The "Label Options" window will appear. Here, you can select your label brand and product number. Once finished, click "OK."
› make-labels-with-excel-4157653How to Print Labels from Excel - Lifewire Apr 05, 2022 · Prepare your worksheet, set up labels in Microsoft Word, then connect the worksheet to the labels. Open a blank Word document > go to Mailings > Start Mail Merge > Labels. Choose brand and product number. Add mail merge fields: In Word, go to Mailings > in Write & Insert Fields, go to Address Block and add fields.
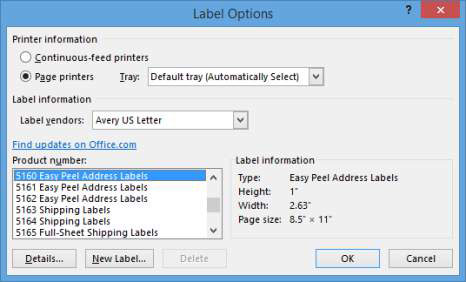



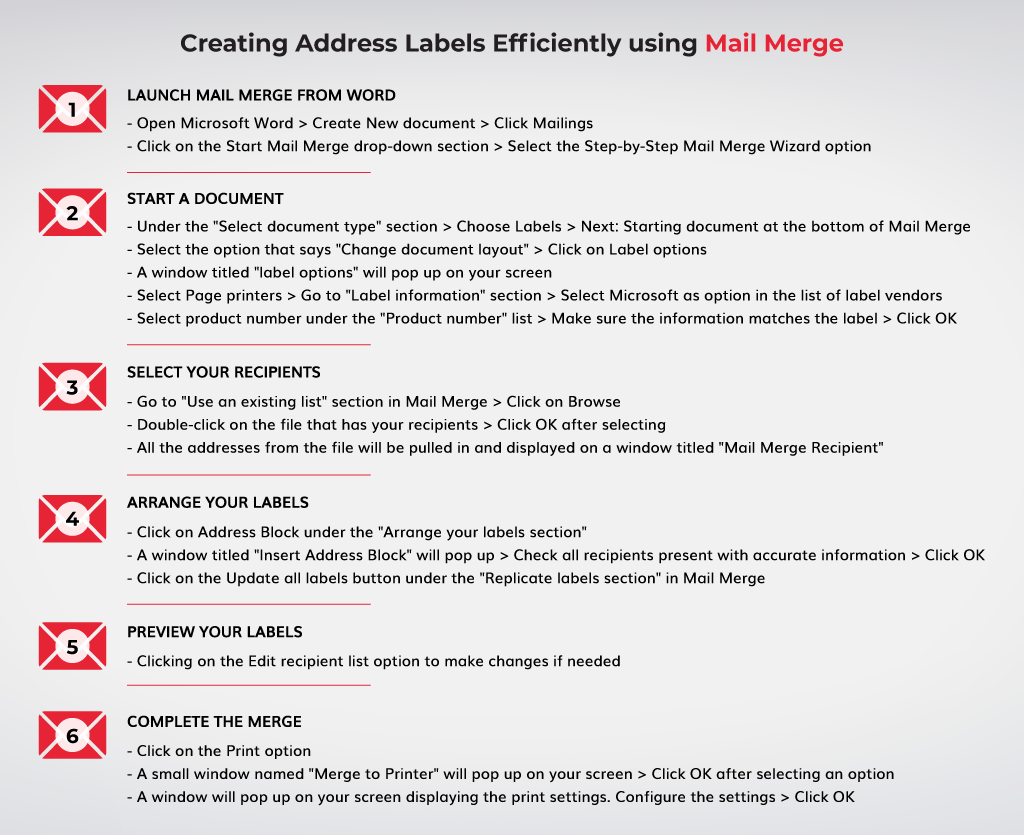



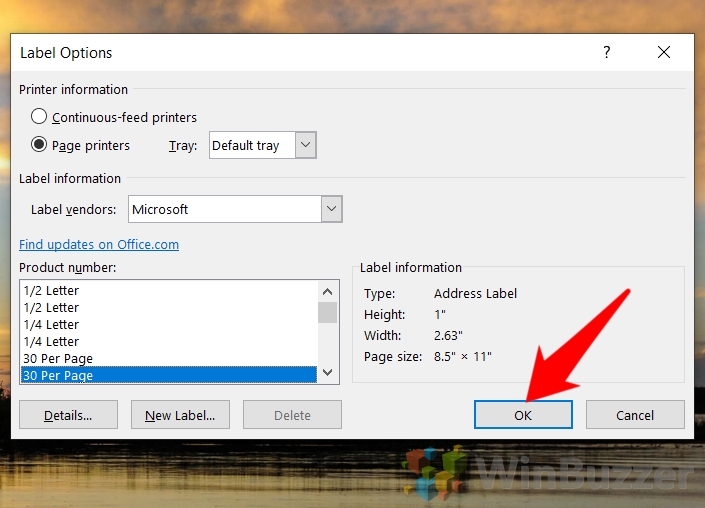


:max_bytes(150000):strip_icc()/FinishmergetomakelabelsfromExcel-5a5aa0ce22fa3a003631208a-f9c289e615d3412db515c2b1b8f39f9b.jpg)


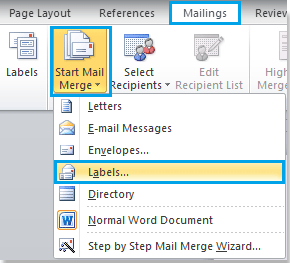

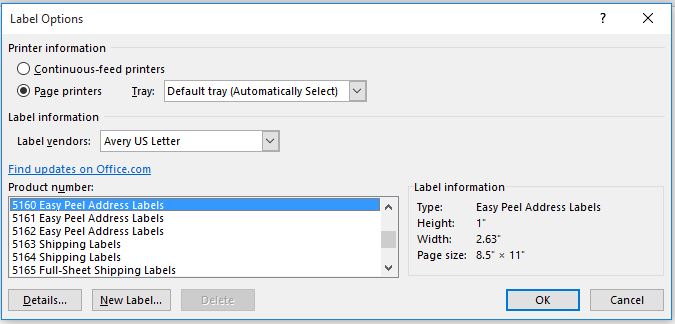
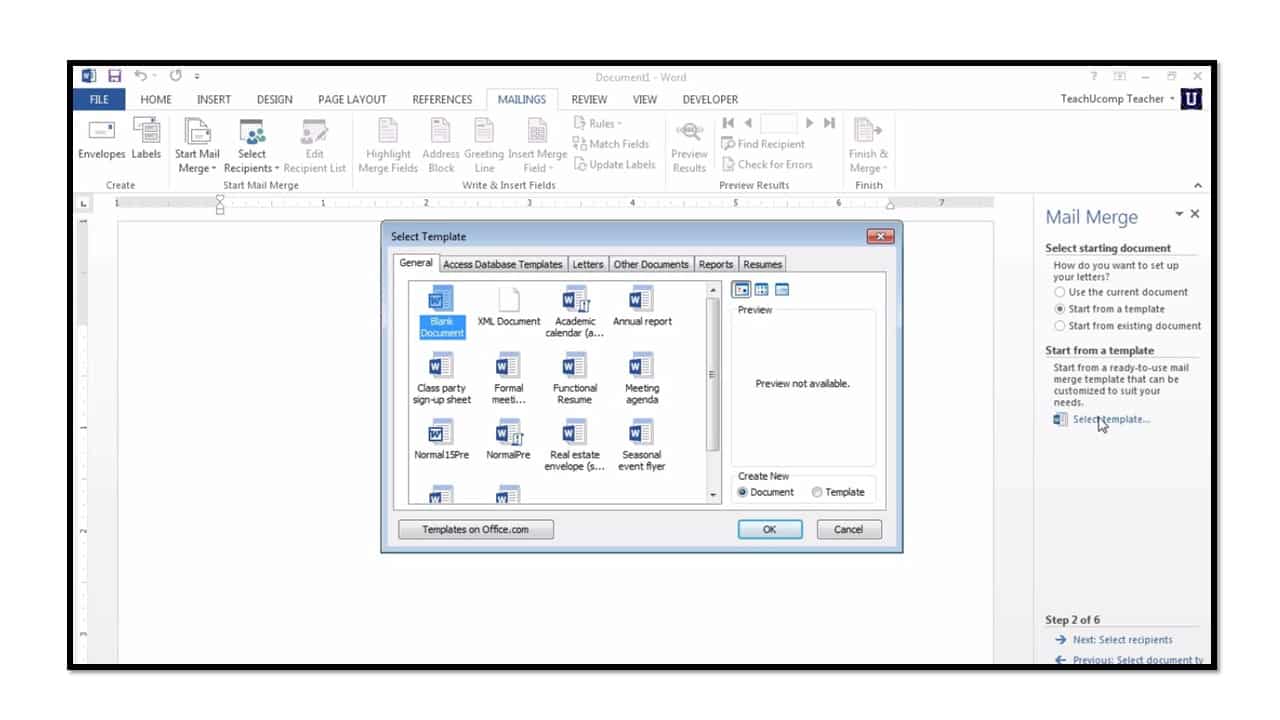

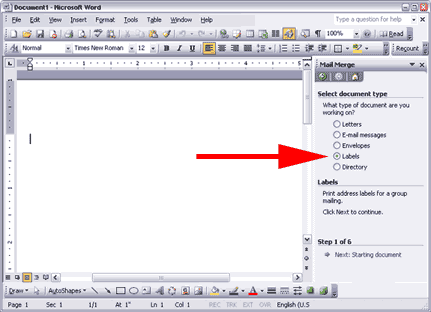


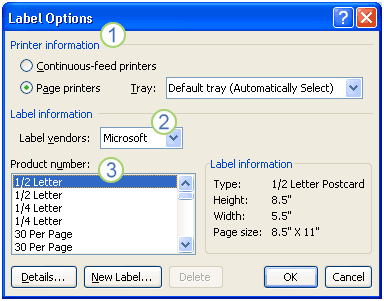
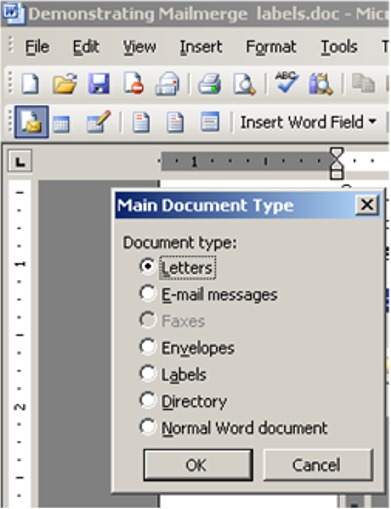
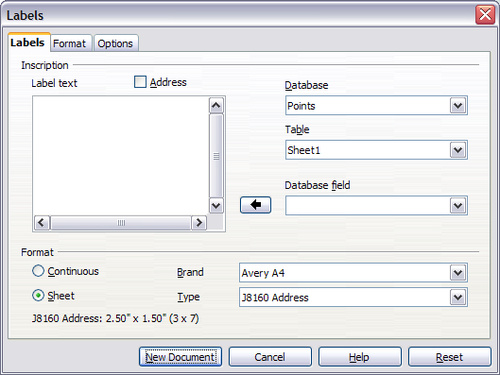

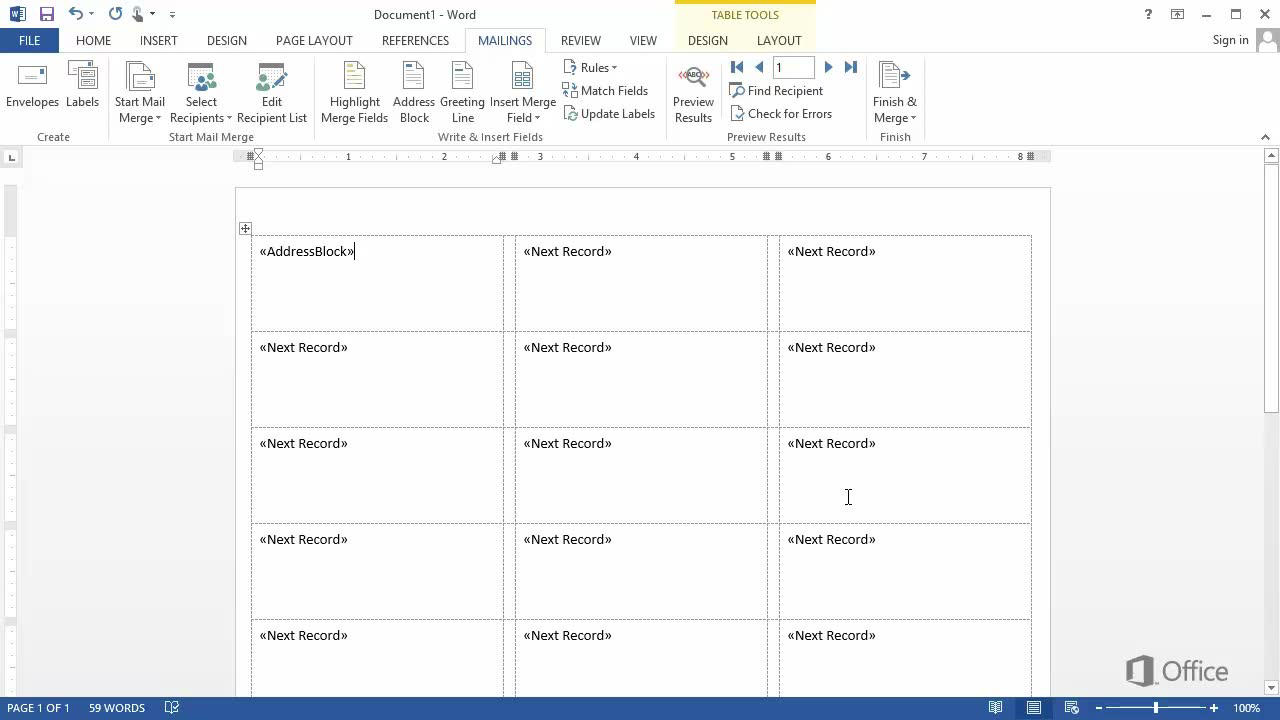



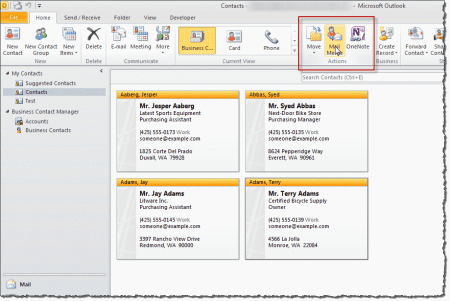


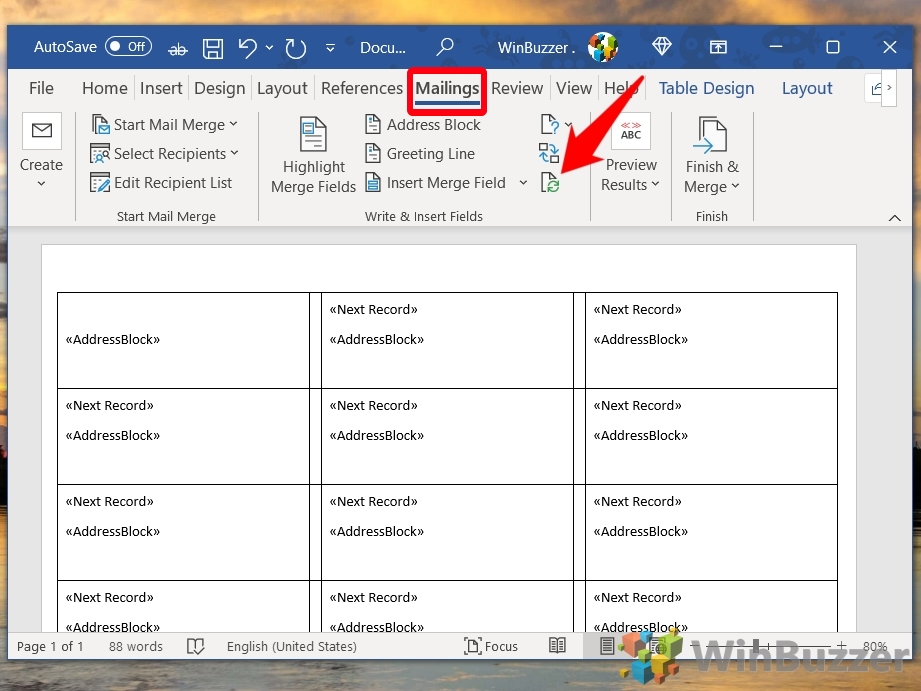

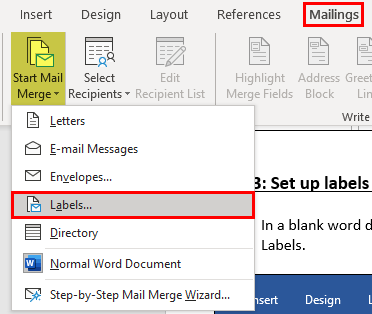
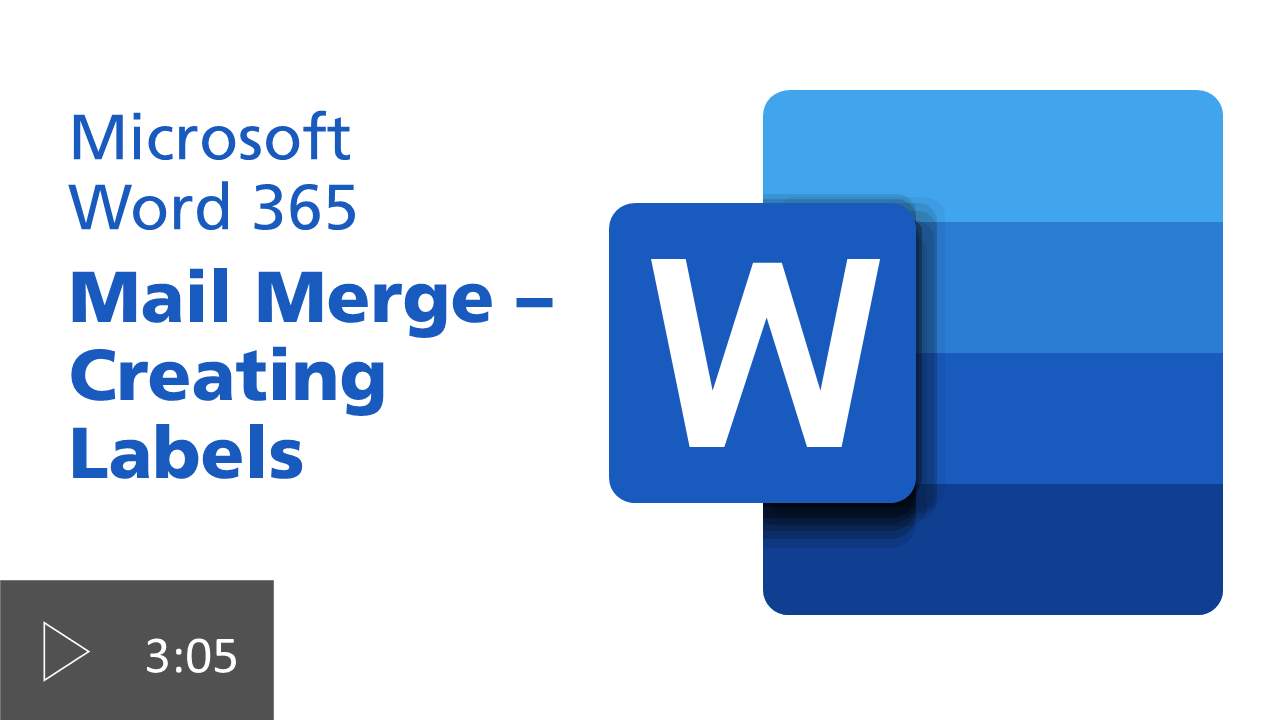
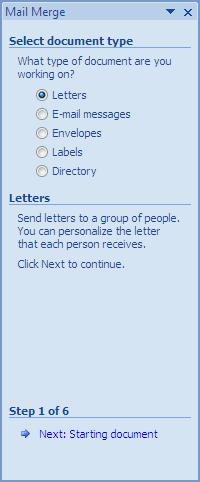

Post a Comment for "40 create labels with mail merge"